AlphaTalk Tips & Tricks
Access AlphaTalk Preferences
Press and hold the square in the upper left corner of the AlphaTalk main window. After you have pressed the upper left corner for at least two seconds, release your finger to show the preferences window.
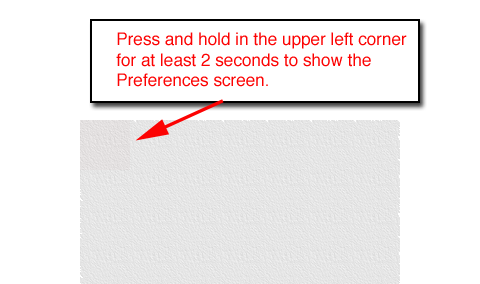
Switch between modes
There are two main modes in AlphaTalk: Quiz mode and Explore mode. By default, AlphaTalk starts up in Quiz mode.
To switch between modes, first access the preferences screen.

Quiz Mode: AlphaTalk asks you to find a particular item on the screen. If you want to hear the question asked again, tap the background. If an incorrect item is chosen, you are told it is wrong, and you can try to select a different item. When you select the correct item, a positive message is played, and all incorrect items are cleared from the screen.
Explore Mode: Touch anywhere to display a random item. Tap existing items to hear its name. Items on the screen don't just sit there – they can be moved, resized, rotated, flicked, and bounced across the screen.
Change what items are displayed
AlphaTalk can use letters, shapes, numbers, photos, and words in Quiz Mode. In Explore Mode, you can also display colors. Use the Display Options preference to tell AlphaTalk what you would like to use.

Tapping on this item brings up the full list of Display Options.
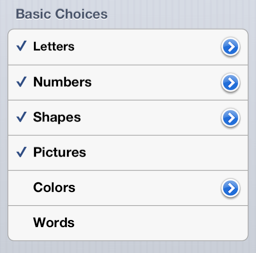
Tap to the left of a choice to have AlphaTalk start using those items. If you are in Quiz Mode, colors are not supported. Pictures and Words can be used in Quiz Mode, but only if they have sounds associated with them. The blue arrows to the right allow you to customize your experience even further. You can enable or disable specific letters, numbers, shapes, or colors.
Add your own Photos
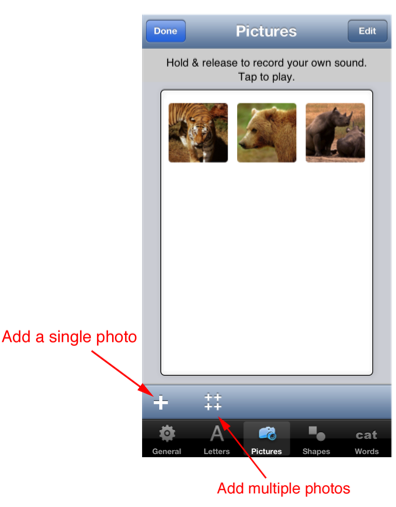
You can add any photos from your Photo Library. You can add photos one at a time, or in groups of up to 10 photos. Once they are added, you can record audio captions for the photos.
Record your own voice
You can record your own sounds for any of the built-in letters, numbers, shapes, or colors, or to any photos or words you have added. To record, press and hold the item until you see the message "Release to Record" displayed. When you release your finger, you will have 2 seconds to record a short sound for the object.
To remove a sound that exists, use the Edit button in the upper right corner of the screen to switch to Edit more. You will see the sound icon crossed out. Tap it to delete the sound. You can also re-record a sound for an object which already has a sound.
Add words with photos
In the Preferences screen, tap the Words tab to add your own lists of words to AlphaTalk.Tap the "Add Word" button to enter a new word. Once a word is added, you can add a sound or photo to it. Follow the directions above for recording your own voice. To add a photo to a word, tap on the empty square to the left of the word. You will be prompted to choose a photo from your device's Photo Library. Edit mode can be used to remove the photo or sound from the word. In Edit Mode, you can also change the spelling of the word or delete it entirely.
Enable Guided Access
Guided Access is a great new feature in iOS 6. It allows you to prevent the hardware buttons, such the volume and home button, from being active. AlphaTalk takes over the entire screen, and works perfectly with Guided Access. To turn on Guided Access, go to the Settings app, and then General -> Accessibility -> Guided Access. Turn the switch on. Select "Set Passcode" and enter a 4-digit passcode that will be used to exit out of Guided Access mode. Write down your passcode. If you lose or forget your passcode while Guided Access is running, you'll need to restart your device to exit (by holding down the home and power buttons at the same time for about 15 seconds). Turn on "Enable Screen Sleep" to save battery life.Once Guided Access is turned on, run AlphaTalk. Triple-press the home button. You will be shown a set of options around the border of the screen: Make sure you leave "Touch" turned on. You can circle the upper left corner of the screen to prevent your child from accessing the Preferences screen. You can now safely run AlphaTalk, knowing that your child cannot switch to a different app or exit out of AlphaTalk.
Interact with objects
When objects are shown on AlphaTalk's screen, they don't just sit there. You can easily interact with them using gestures. Tapping on an object will say its name. Tap and drag to move an object around the screen. Push and flick objects to send them flying. Use two fingers to pinch the shape smaller, zoom it larger, or rotate it. If you press and hold an object, it will start to grow and shrink on its own. Shaking the device will clear the screen in Explore mode, and start a new Quiz in Quiz Mode. See how many objects you can get moving on the screen at once!Get Colorful!
The default set of colors used by AlphaTalk is a white background and a set of 7 rainbow colors. You can change the background to one of 12 colors. You can change the set of colors used to display objects on the screen to one of five options, as shown below.
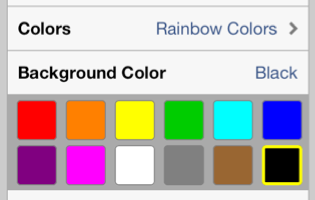
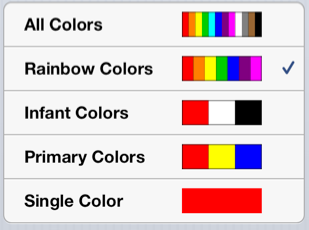
Save and share your prefs using Sets!
AlphaTalk supports saving and restoring groups of preferences in a "Set". Sets make it easy to save a certain configuration, and then switch to it later. You can also transfer sets between devices, or email sets to other AlphaTalk users.
In the General Preferences screen, select the current set name to access the sets preferences screen. From here, you can switch between sets or create a new set. AlphaTalk comes with 3 default sets - Basic, Animals, and Words. Once you create a set, you must make it the active set before modifying it. Any changes to the preferences, including sounds, photos, colors, etc. apply to the current set.
For a more detailed description of sets, read this page.
Check back with the AlphaTalk web page - we'll be uploading new sets for your use!





